How To Get Rid Of Xbox App On Windows 10
How to fix Photos app problems in Windows 10
Passionate about all elements related to Windows and combined with his innate curiosity, Ivan has delved deep into understanding this operating system, with a specialization in drivers and driver troubleshooting. When he's not tackling... Read more
Updated: Posted: January 2021
- If the Photos app is not working on Windows 10, you're entitled to suspect a problem with the app's version or its data package.
- To fix this issue easily, perform a Microsoft photos update by following our steps below.
- If your photos are not opening in Windows 10, check for a Windows update using our method.
- You can therefore renew your workflow using specialized tools of photo editing, avoiding photo app errors.
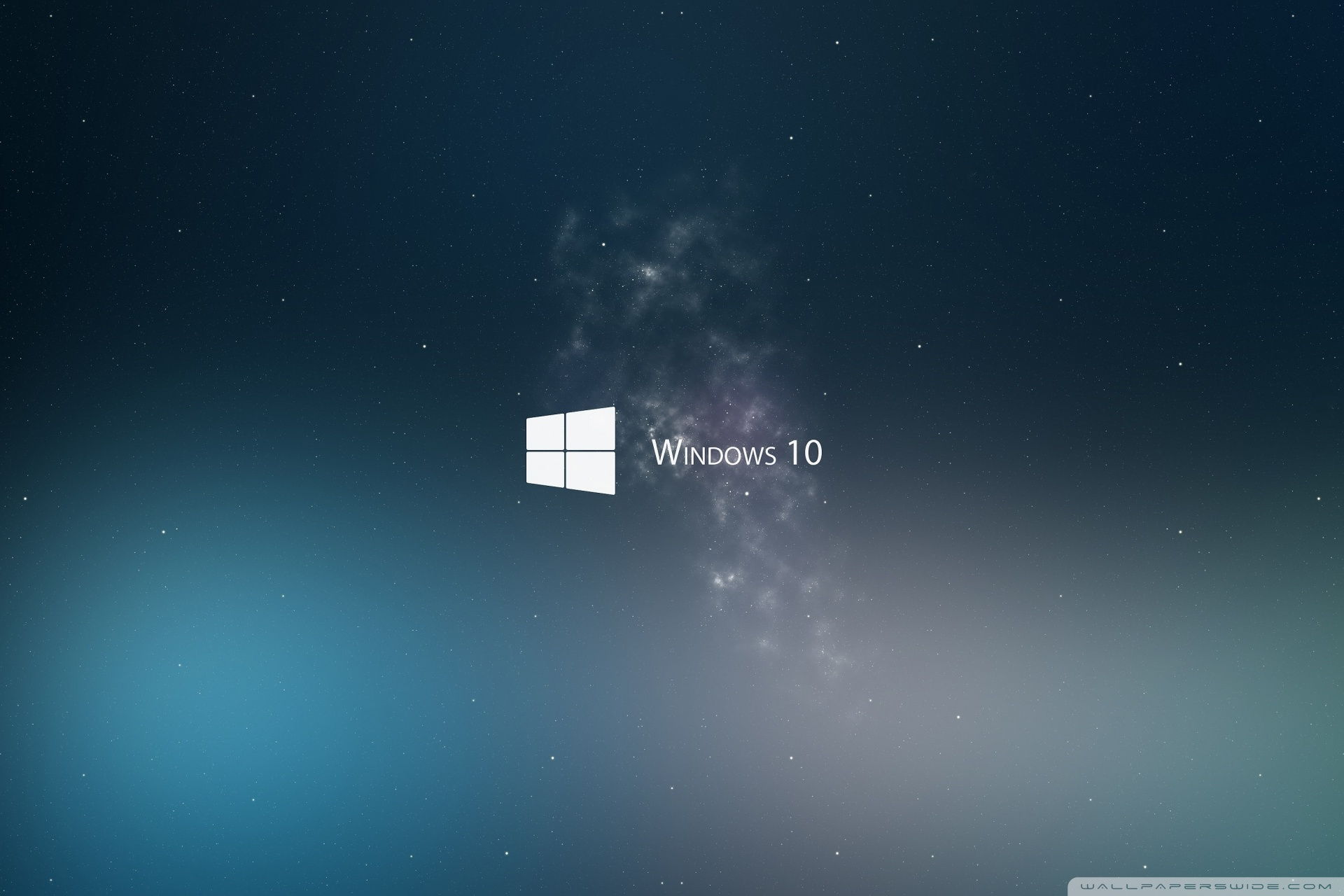
XINSTALL BY CLICKING THE DOWNLOAD FILE
In case you have any problems with Windows 10 Photos app, we've prepared a couple of solutions that should make your life easier.
Ever since Microsoft introduced the new Photos app along with Windows 10, users have been finding it strange to accustom to the new app, instead of the standard Photo Viewer.
On top of that, the new app also caused a lot of issues for users. So, if you've recently encountered an issue with Windows 10 Photos app, just keep reading this article for potential solutions.
How can I fix Photos app problems on Windows 10? You can quickly fix Windows 10 Photos app problems by updating the Photos app.
Most issues are triggered by outdated app versions. If this method fails to fix the issue, run the Windows Store App troubleshooter, and restore the app package.
For detailed instructions, follow the steps listed below.
How can I fix Photos app issues in Windows 10?
- Update Windows
- Update the Photos app
- Restore libraries to default
- Use a professional photo editing app
- Delete outdated registry keys
- Run app troubleshooter
- Restore Apps package
- Restore the Photos app
1. Update Windows
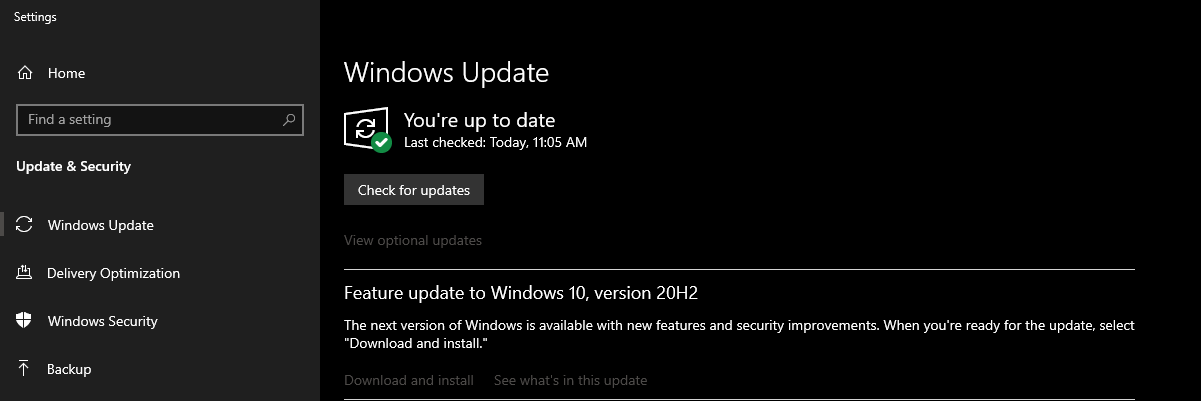
Most of the time, you can't really do anything about the problem, because it's system-related. If that's the case, Microsoft will eventually come up with the solution.
So, all you need to do is update your system, and if the fix is available, you'll receive it through Windows Update.
Windows updates should be installed automatically, but you can also check manuallyif you don't want to wait for the system to do it.
To update Windows, simply go to the Settings app > Updates & security, and check for updates. If the fixing patch is available, it will be installed on your computer.
2. Update the Photos app
The same thing applies to the app itself. If there's some component of the Photos app that conflicts with your system, developers will probably find a solution for it.
But instead of Windows Update, the fix might be delivered to you through the app update, because the app's newer version might fix the issues for you.
To update Windows 10 Photos app, simply go to the Windows Store, open the Store Page of Windows 10 Photos, and check for updates. If there are new updates available, they'll get installed on your computer automatically.
3. Restore the libraries to default
- Open File Explorer (you can open it from Start Menu, Search or taskbar).
- Click on View tab.
- Click on Navigation pane and choose Show Libraries.
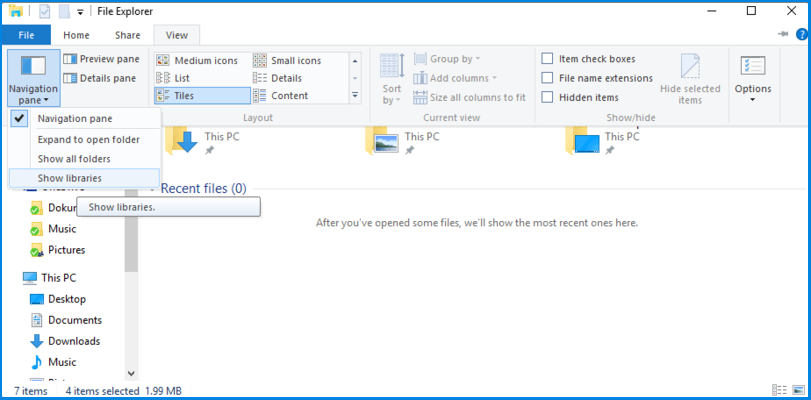
- In the left pane right-click on Libraries and click on Restore default libraries.
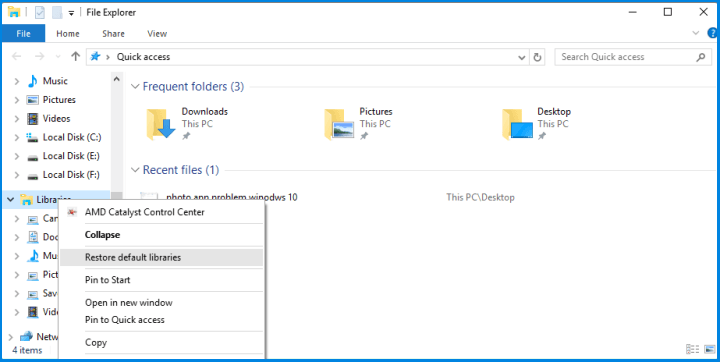
Open your Photos app again, and you should be able to see images. If you're unable to even open the Photos app, follow the next solution.
Windows 10 Photo app is connected with libraries in your File Explorer, so if there's some problem in libraries, the app won't show any photos and videos.
To solve this problem, you have to restore libraries to default, and hopefully, everything will work again.
4. Use a professional photo app
Expert Tip: Some PC issues are hard to tackle, especially when it comes to corrupted repositories or missing Windows files. If you are having troubles fixing an error, your system may be partially broken. We recommend installing Restoro, a tool that will scan your machine and identify what the fault is.
Click here to download and start repairing.
If downloading and installing the latest Windows updates did not solve your issue, you might want to consider a completely different solution from the start.
In order to get rid of this issue, consider professional photo editing tools to improve your photos using strong editing features, organizing automation, and so on.
There are plenty of photo editing and photo management tools on the market. Each software solution is tailored to specific needs. You won't have as many problems while managing your photos.
There are numerous software dedicated to photo management that can easily replace the Photos app and even bring more interesting features to the table such as photo editing features that you will find useful.
And why not choose one that has a plethora of advantages and bonus tools? Adobe Lightroom is a powerful tool that enables you to view, capture, edit, share, and organize photos with great ease.
By installing Lightroom you will be able to view and manage any number of photos, group your photos into albums, filter to easily find them, plus you get to choose who else can view, download, or add photos.
Its interface is highly intuitive and easy to use if you are not thrilled by the idea of utilizing new software.
You will also be pleased to hear that Lightroom comes with in-app step-by-step tutorials so you can learn the basics or master the latest features in no time.

Adobe Lightroom
Adobe Lightroom is an improved photo viewer for Windows that comes with lots of unique and useful features
5. Delete the outdated registry keys
- Go to search, type regedit, and openRegistry Editor .
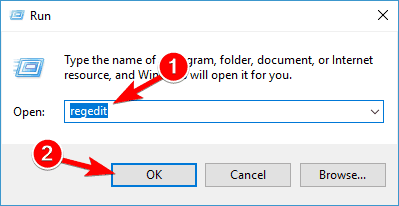
- Navigate to the following path:
-
HKEY_CURRENT_USERSoftwareClassesLocal SettingsSoftwareMicrosoftWindowsCurrentVersionAppModelRepositoryFamiliesMicrosoft.VP9VideoExtensions_8wekyb3d8bbwe
-
- Here, you should see a couple of entries, each of which contains a version number (Microsoft.Windows.Photos_2017.35071.13510.0). If there are more than three entries, that means the outdated keys remained after the update. Remove the outdated entries, and leave only the most recent three entries.
- Select one old entry, right-click it, and choose Properties.
- Go to Security > Permission tab.
- Choose Advanced from the Select User or Group window.
- Select Find Now, enter your username, and click OK .
- Now, you can select the old entry, and delete it.
- Repeat the process for each one of the old entries.
- Reboot your computer.
If the app and system updates didn't get the job done, it's time for more serious measures. Therefore, we're going to try and fix some outdated registry keys.
6. Run the app troubleshooter
- Open the Settings app.
- Go to Update & Security > Troubleshoot.
- Select the Windows Store apps option, and choose Run the troubleshooter.

- Follow further on-screen instructions to finish the process.
- Reboot your computer.
If there was any corrupt file in the Photos app, the troubleshooter should deal with it. However, if the problem remains, move on to another solution.
Windows 10 Creators update introduced a new useful tool for dealing with various system problems simply called Troubleshooter.
Besides other issues, this tool can also be used for dealing with Windows Apps, including Photos. Follow the instructions above to fix It.
7. Restore the Apps package
- Right-click on the Start Menu button and open Command Prompt (Admin).
- Enter the following line and press Enter: PowerShell.
- Now, enter this command and press Enter:
-
Get-AppXPackage -AllUsers | Foreach {Add-AppxPackage -DisableDevelopmentMode -Register "$($_.InstallLocation)AppXManifest.xml"}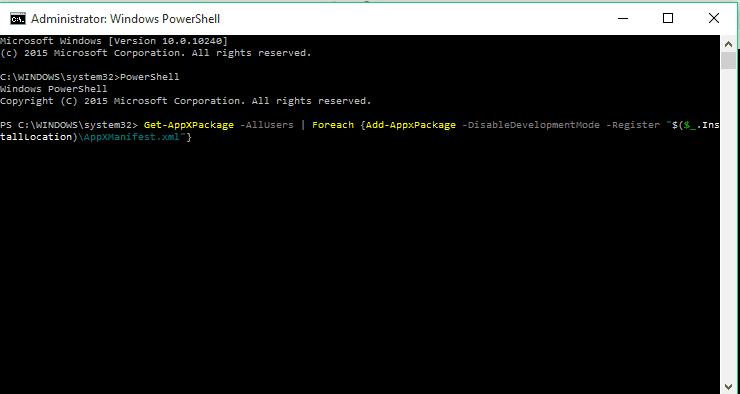
-
- Restart your computer.
If you're unable to open Photos app (or any other Windows 10 app), you need to do something with PowerShell. Follow the aforementioned steps to learn what to do.
8. Restore the Photos app
- Right-click the Start Menu, and select Windows PowerShell (Admin).
- Enter the following command, and press Enter:
-
get-appxpackage *Microsoft.Windows.Photos* | remove-appxpackage
-
- Finish the process and reboot your computer
And finally, if none of the above solutions managed to solve your problem, you can also try restoring the Photo app itself. If you don't know how to do that, just follow the instructions above.
Note: This action will completely delete Windows 10 Photos app from your computer. So, you'll need to install it again. To do so, simply go to the Windows Store, find the app, and install it.
That's all, your Photos app should work fine after performing these solutions. If you have any comments or questions, reach to our comments section below.
Frequently Asked Questions
![]()
Newsletter
How To Get Rid Of Xbox App On Windows 10
Source: https://windowsreport.com/photos-app-problems-windows-10/
Posted by: allisonlaving1985.blogspot.com

0 Response to "How To Get Rid Of Xbox App On Windows 10"
Post a Comment