Should I Let Apps Run In The Background Windows 10

Using Windows 10? Change these default settings now.
Sarah Tew/CNETMicrosoft's Windows 11 operating system started rolling out to eligible devices Oct. 5. The new operating system's gradual rollout means not everyone will get the upgrade right away. Some people will be using Microsoft's older OS until mid-2022, while others debating if upgrading to Windows 11 is worth it, may keep Windows 10 until support ends in 2025. (Here's how you can download Windows 11 now and skip the wait.) No matter the reason you're still using Windows 10, some of the OS's default settings collect information, make you see more ads and notifications, and may be slowing down your device.
If you're a Windows 10 user, you'll want to spend just a few minutes looking into these default settings, and potentially turning them off, for the sake of privacy, speed and convenience. Here are eight settings that are turned on by default that you can disable in Windows 10. (You can also check out the top Windows 10 tips and tricks and how to troubleshoot common Windows 10 problems.)
Stay current on the latest Microsoft news, plus reviews and advice on Windows PCs.
File-sharing updates
A feature Windows 10 added is anoptimized update delivery system, which lets you download updates from other Windows 10 computers over the Internet (not just from Microsoft's servers). The catch, of course, is that your computer is also used as an update-sharing hub for other Windows 10 users.
This feature is turned on by default, but you can turn it off by going to Settings > Update & security > Advanced options > Delivery optimization, and toggle Allow downloads from other PCs off.
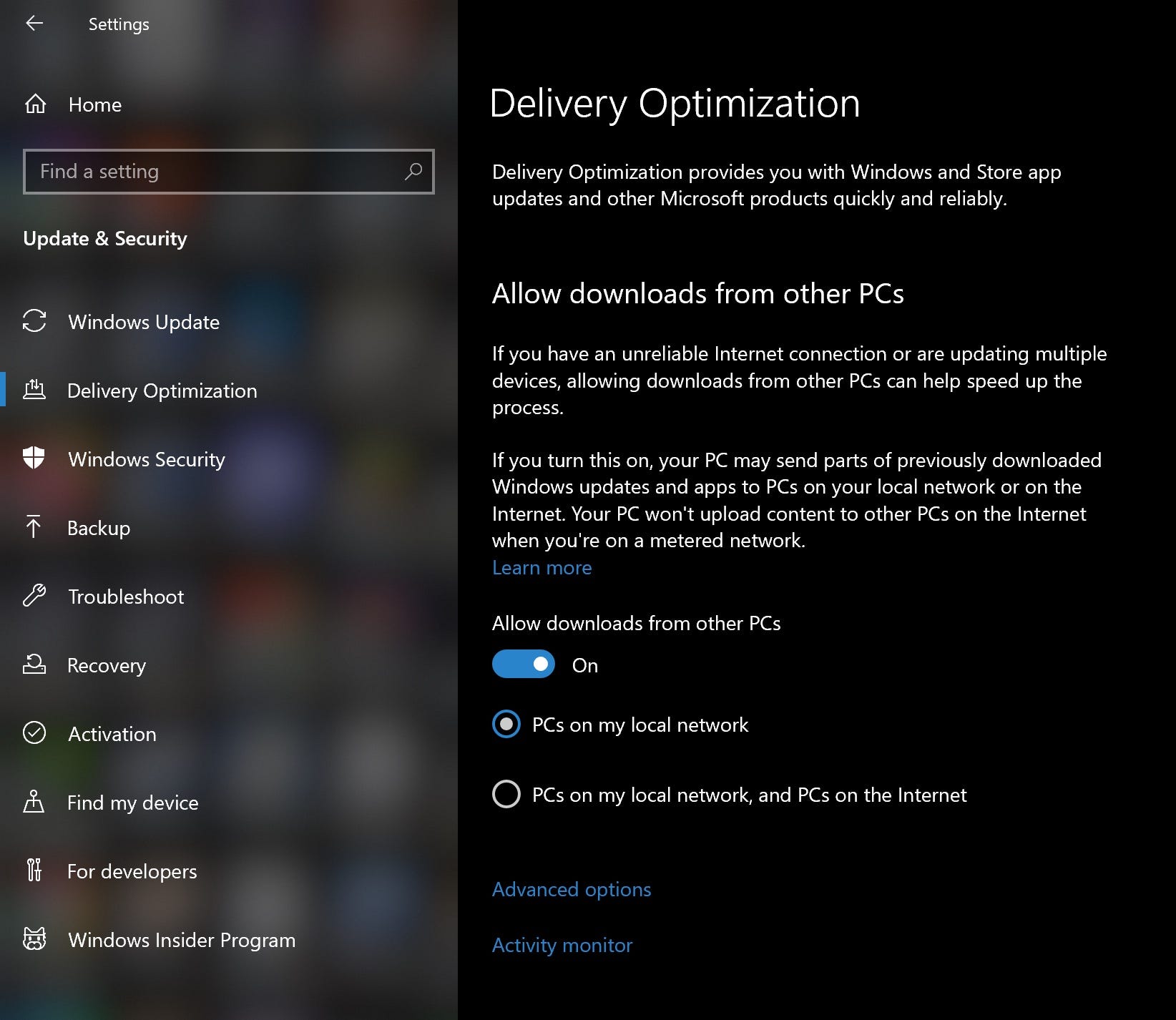
Annoying notifications
The Windows 10 Action Center is a handy central hub for all of your notifications -- apps, reminders, recently installed programs. But notification overload is definitely a thing, especially when you add unnecessary notifications (such as Windows tips) into the mix.
Get your notifications under control by going to Settings > System > Notifications & actions and turning off things like Get tips, tricks and suggestions when you use Windows or Show me the Windows welcome experience after updates and occasionally when I sign in to highlight what's new and suggested,and individual app notifications.
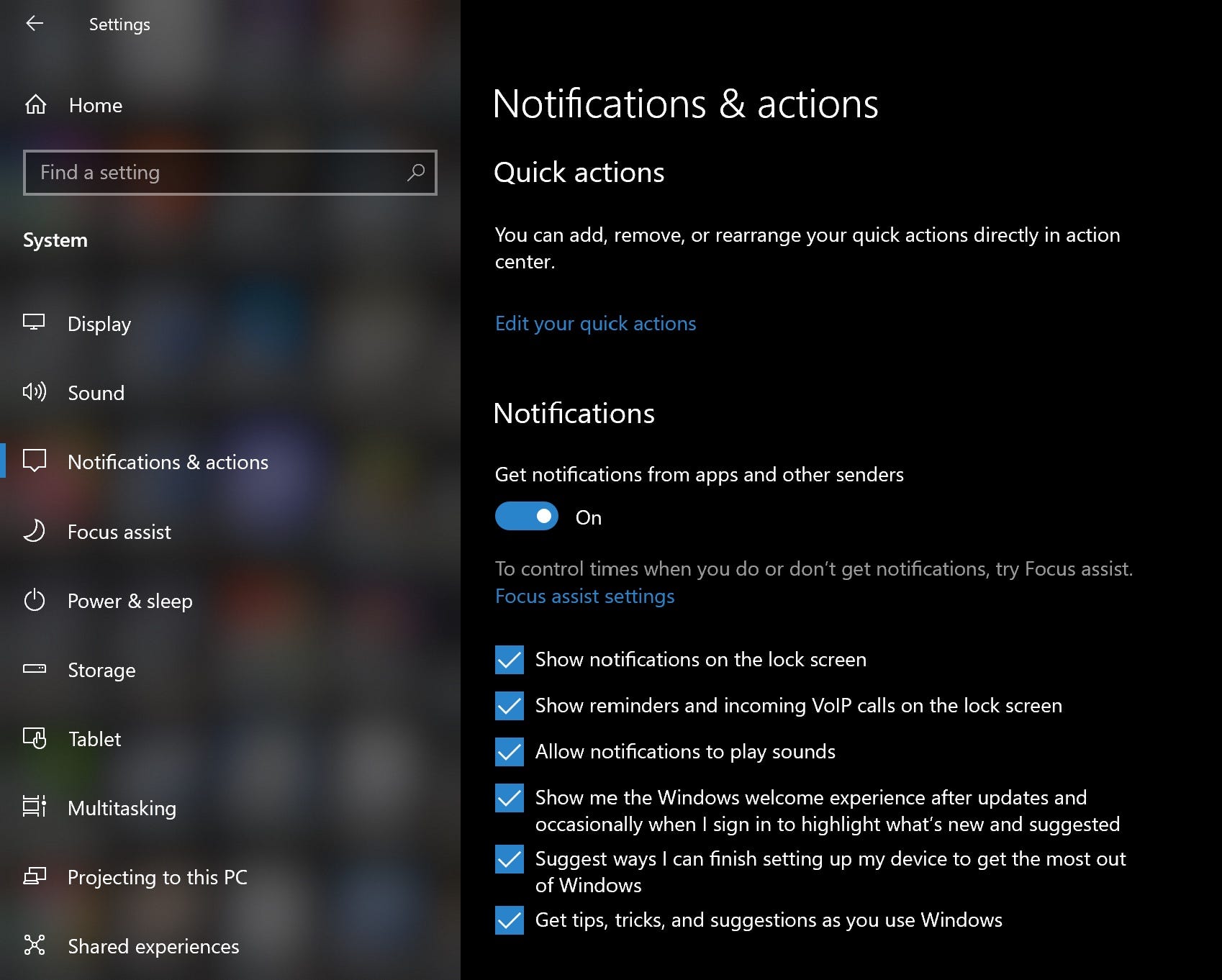
Start menu ads
Microsoft pushes its Windows Store apps -- so much so, in fact, that you may be seeing apps you never downloaded in your Start menu. These suggested apps are basically ads.
Turn off these pesky ads by going to Settings > Personalization > Start > Show suggestions occasionally in Start. For more information, check out ourWindows 10 Start menu guide.
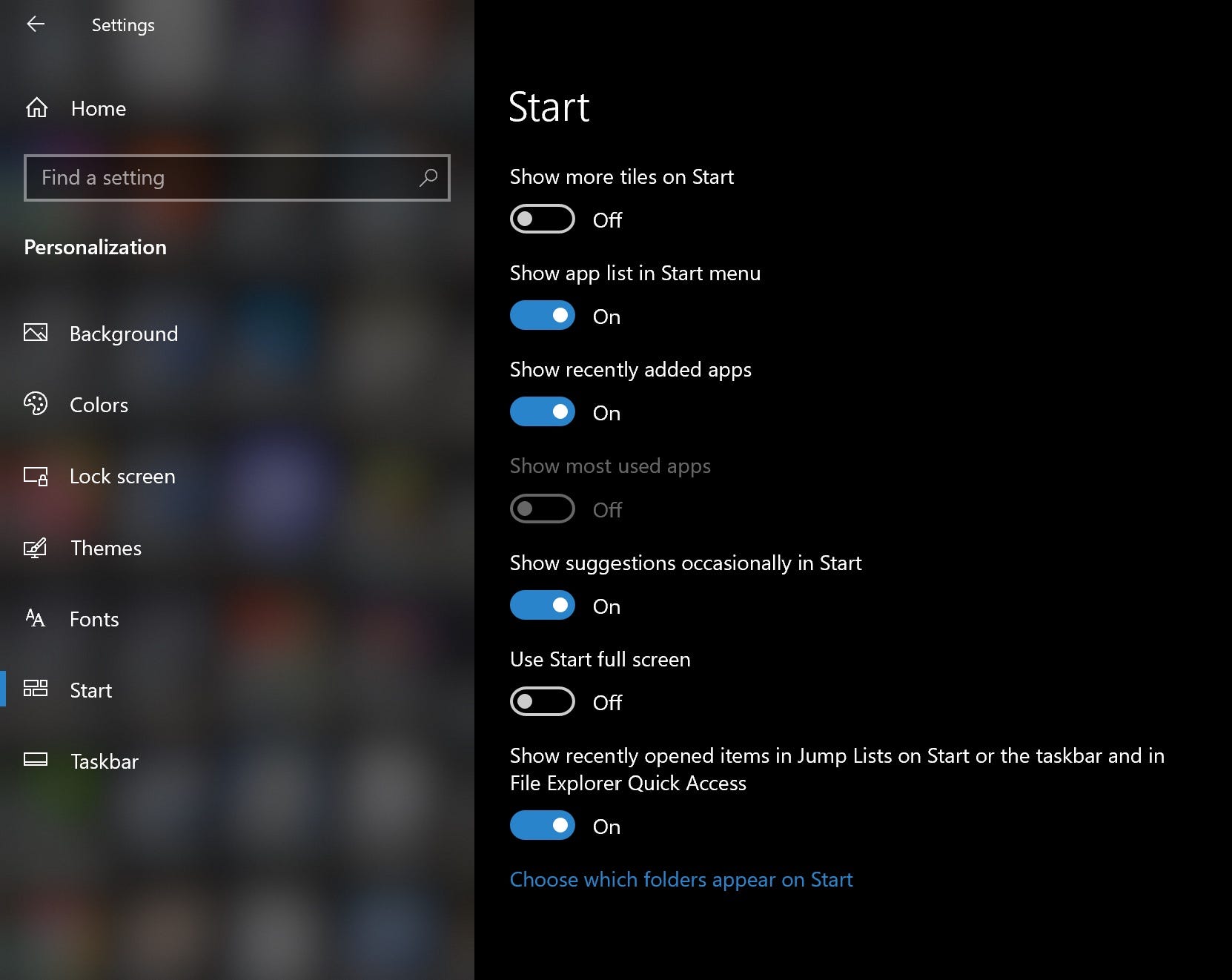
Targeted ads from third-party apps
Microsoft is definitely keeping tabs on your preferences and browsing habits in Windows 10. You even have a unique advertising ID (tied to your Microsoft account), which the company uses to show you targeted ads. Oh, and Microsoft also shares this advertising ID profile with third-party apps from the Windows Store, unless, of course, you turn this information sharing off.
You can turn this off by going to Settings > Privacy > General > Let apps use advertising ID to make ads more interesting to you based on your app activity (Turning this off will reset your ID).
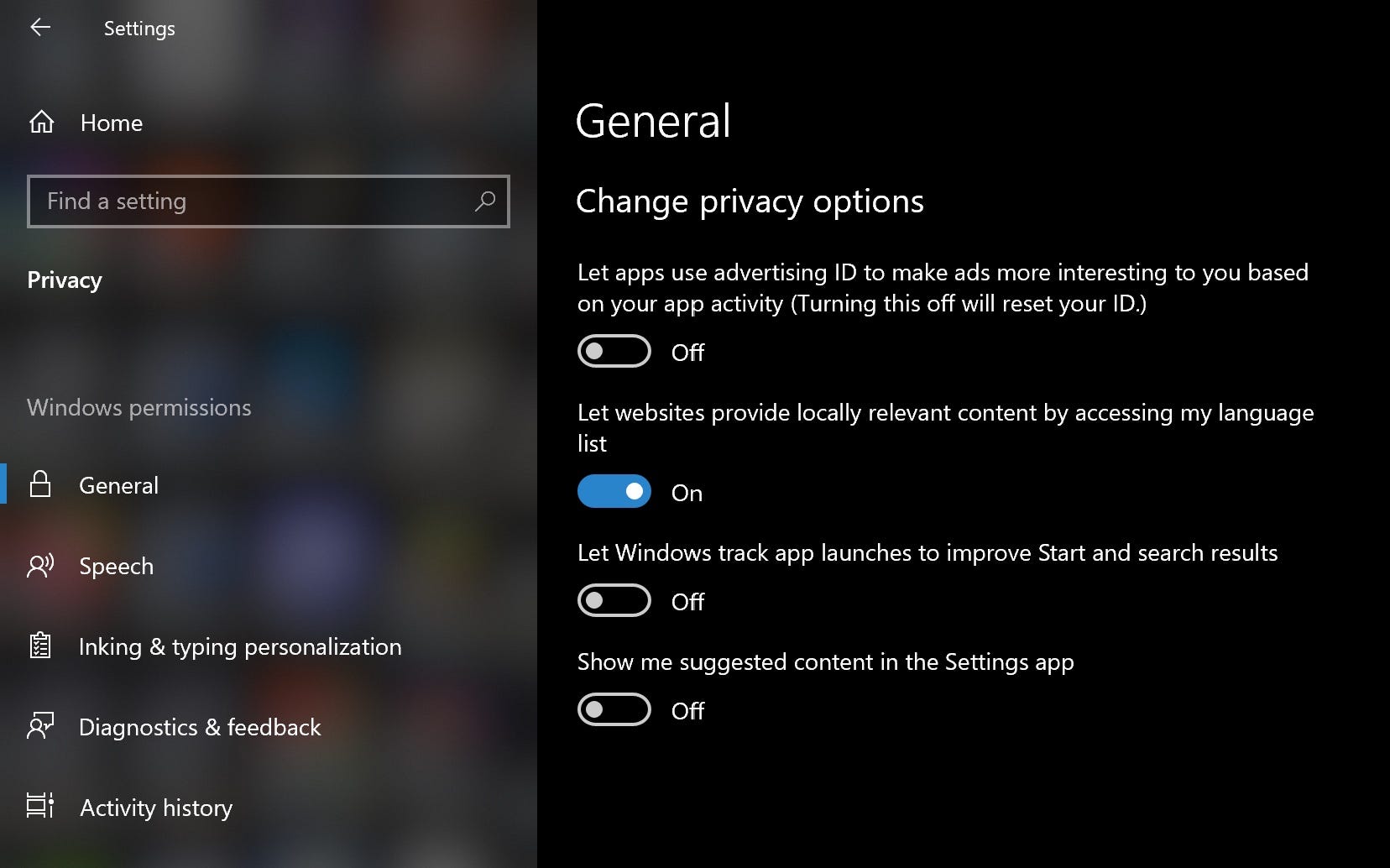
Cortana 'getting to know you'
Cortana, your adaptive personal assistant in Windows 10, gets, well, pretty personal with the information she collects about you. Cortana "gets to know you" by collecting information such as speech and handwriting patterns and typing history, which you may consider to be just a little creepy.
You can stop Cortana from getting to know you, and clear your information from your device, by going to Settings > Privacy > Inking & typing and toggle the option off.
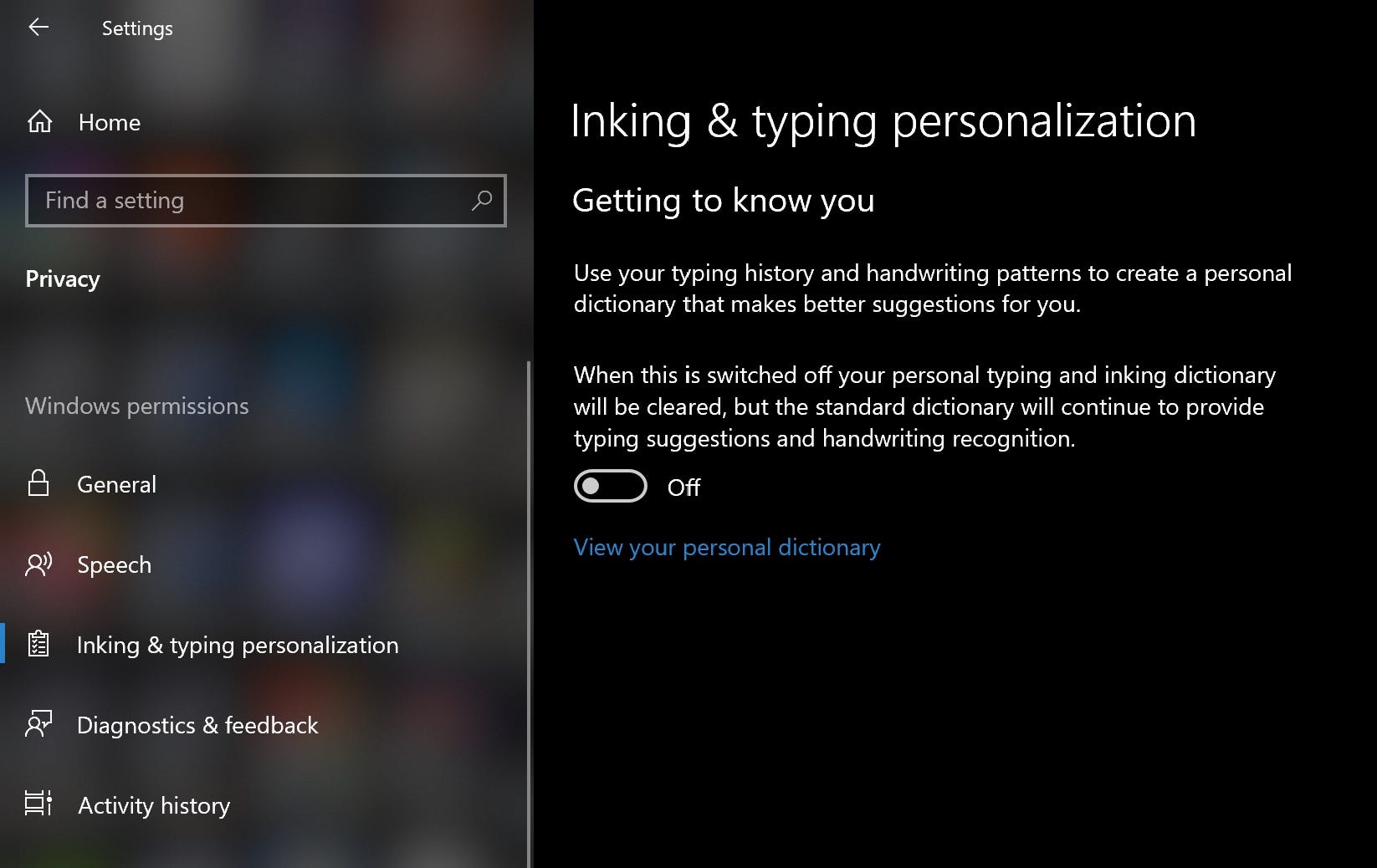
Apps running in the background
In Windows 10, many apps run in the background -- that means, even if you don't have them open -- by default. These apps can receive information, send notifications, download and install updates and otherwise eat up your bandwidth and your battery life. If you're using a mobile device and/or a metered connection, you may want to turn this feature off.
To do this, go to Settings > Privacy > Background apps and either toggle off Let apps run in the background, or toggle off each app individually.
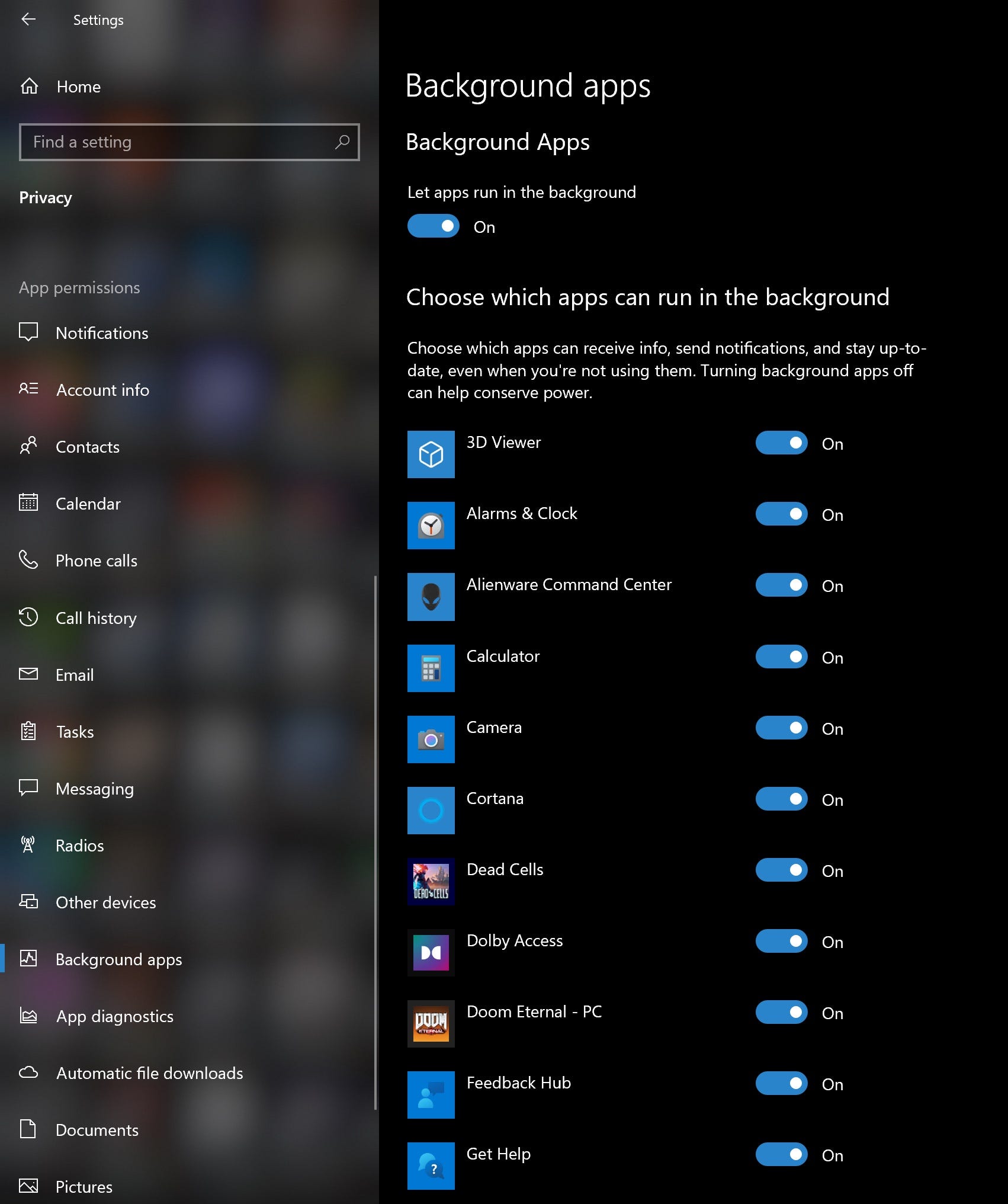
All the syncing
Windows 10 is all about syncing. Everything -- system settings, themes, passwords, search history -- syncs across all your signed-in devices by default. But not all of us want our search history to sync from our phones to our computers, so here's how to turn syncing off.
To turn off settings syncing (including themes and passwords), go to Settings > Accounts > Sync your settings. You can turn off all settings syncing, or you can selectively turn off specific settings.
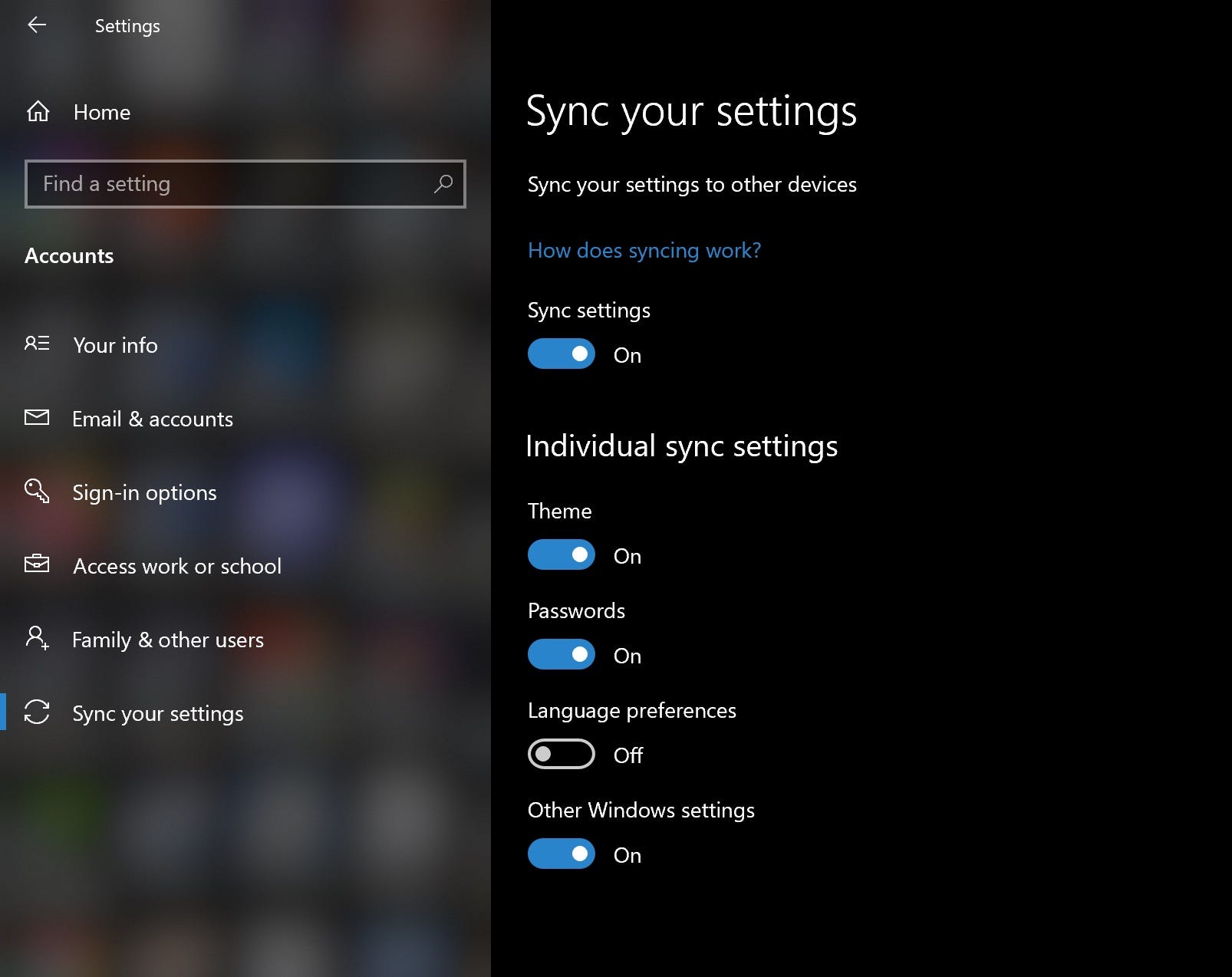
Automatic updates
Windows 10 downloads and installs updates automatically, and you can't really turn them off. And honestly, you shouldn't turn them off -- an up-to-date operating system is a secure operating system. But if for some reason you'd like to prevent your computer from automatically downloading and installing Windows 10 updates (perhaps so you can manually download and install said updates on your own schedule), you can pause the updates for a set amount of time. Go to Settings > Updates > Advanced options, and under Pause updates, choose a date within the next 35 days. You won't be able to pause again after that point until you update, though.
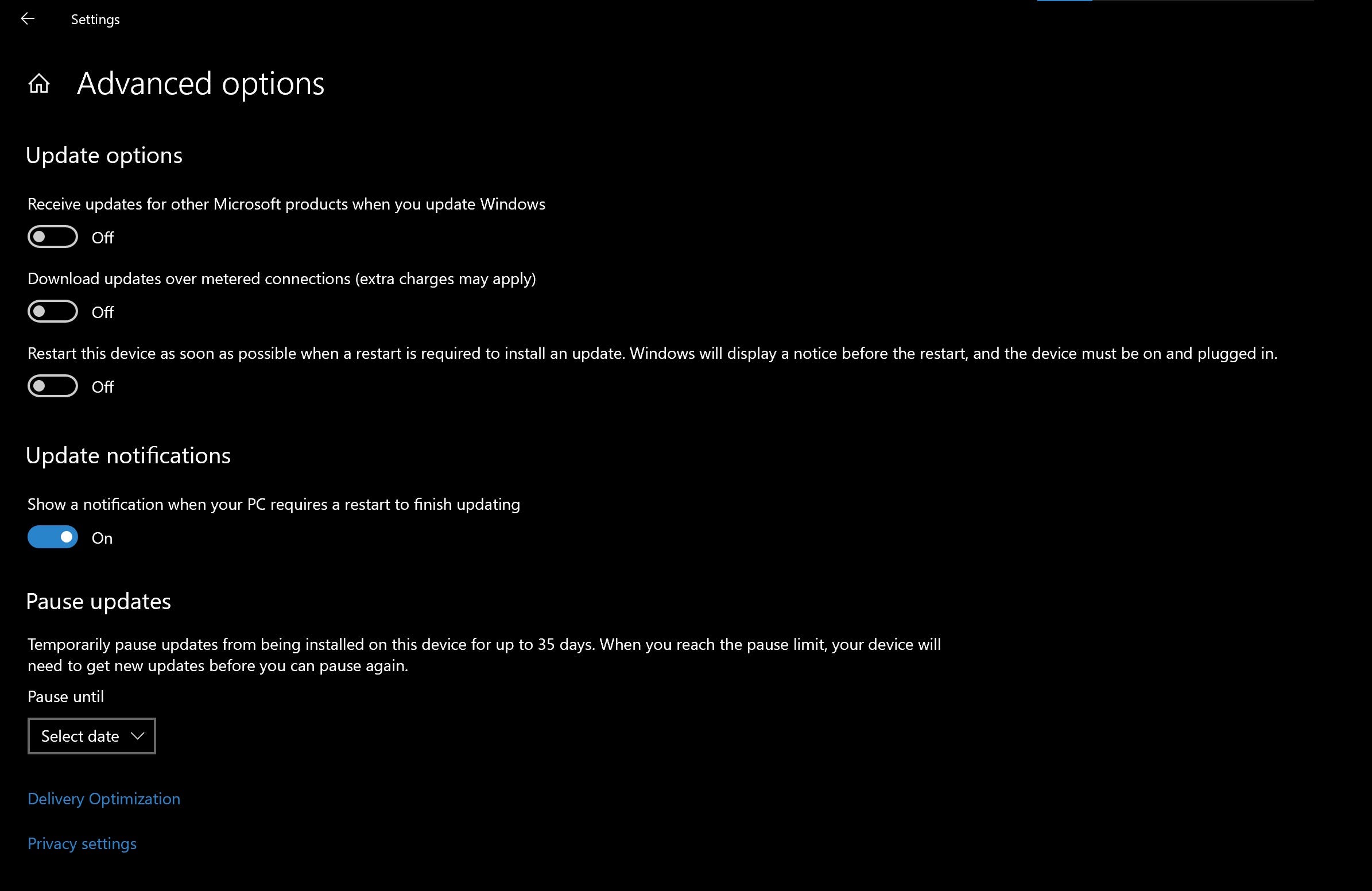
For more, check out the best Windows 11 features and how to use them and everything to know about upgrading from Windows 10 to Windows 11.

Now playing: Watch this: 7 ways to take screenshots in Windows 11
3:54
Should I Let Apps Run In The Background Windows 10
Source: https://www.cnet.com/tech/services-and-software/you-need-to-change-these-default-windows-10-settings-right-now-heres-why/
Posted by: allisonlaving1985.blogspot.com

0 Response to "Should I Let Apps Run In The Background Windows 10"
Post a Comment